Main Menu: Detect Soil Sensors: Creating a Permanent List
PLEASE NOTE: This article assumes you have already powered up the Collector unit and connected to your local router by entering your Network Name (SSID) and password. Please see these instructions about connecting to your router if you have not done this yet. Also, here is the previous article if you haven't seen it yet (see the full article series at the bottom of this page).
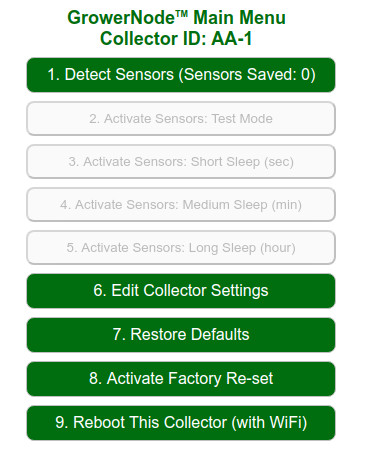
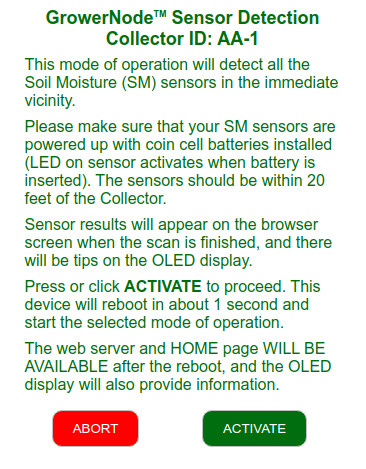
Please note that the default Collector ID has already been set, but you can change that in the "Edit Collector Settings" menu area.
The first task at startup is to detect the sensors that are within range of the Collector. The first image above is a screen capture of the Main Menu. The main menu will appear in your browser by typing in the IP address displayed on the OLED, once you apply power to the Collector.
We recommend that you place the soil sensors you wish to detect within 10 feet of the Collector. You may also want to remove any sensors from the vicinity that you don't want included, or temporarily remove the batteries.
Please note that some menu items are not available until at least one sensor has been detected; these are:
- Sensor Test Mode
- Sensor Short Sleep (sec)
- Sensor Medium Sleep (min)
- Sensor Long Sleep (hour)
Each menu item has a "preamble" screen that explains what to expect. The second image above is an example of this feature; it is the screen that first appears when you press or click on the "Detect Sensors" button. You can either proceed with the intended function by pressing the ACTIVATE button, or you can press the ABORT button to abandon the operation and return to the main menu.
Main Menu: Detect Sensors: The Detection Process
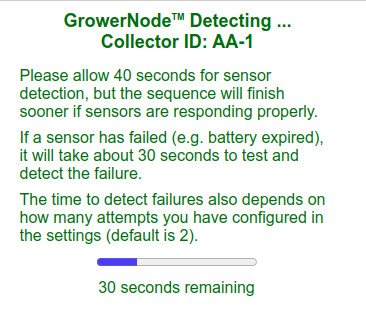
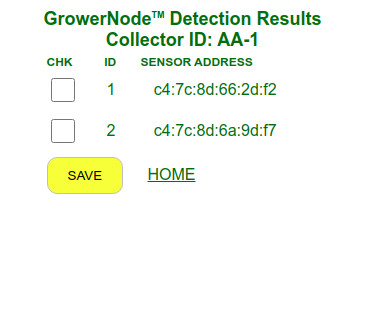
The first screen pictured above is the timer screen that will be presented when you click or press the ACTIVATE button on the preamble info screen. The G.R.O.W.S.™ system automatically calculates the maximum required time, but when the sensors are functioning normally the process will likely complete much sooner than the allocated time, and the RESULTS screen will be presented (as in the second screen capture above).
Main Menu: Detect Sensors: If No Sensors Are Detected
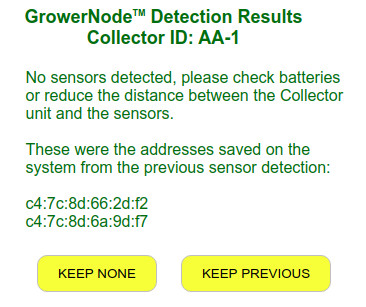
If your sensors are out of range, or perhaps you didn't activate the batteries, the Collector will display a screen similar to the picture above. If this is the first time you have done this, it will display a "sensors not found" type of screen, but if the Collector detects a previously saved list, it will give you the option to retain that list.
Main Menu: Detect Sensors: Creating a Permanent List
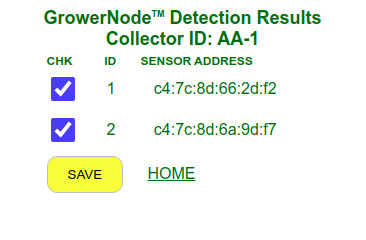
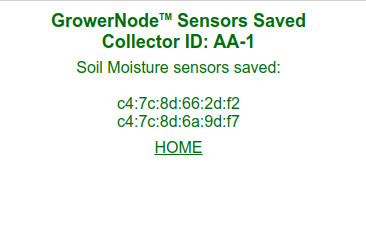
At this point you can include the sensors you want to assign to this Collector ID by checking the checkbox that displays the sensor ID and the unique MAC address of the sensor (no two sensors will ever have the same address).
Then click or press the SAVE button to create the permanent list, keeping in mind that you can change which sensors are in the Collector list at any time by running the soil sensor detection menu item again.
If you don't want to save any sensors, you can simply click or press the HOME button to return to the Main Menu.
Menu Is Fully Activated When You Have Saved At Least One Soil Sensor
Clicking or pressing the HOME link on the list of saved soil sensors will now cause all menu items to be displayed, and the number of sensors saved will appear on the Sensor Detection button, as seen in the picture below.
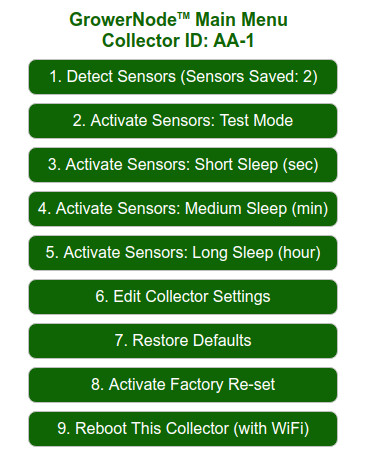
Need More Info? See Article Series Below ...
You can purchase the soil moisture sensors, along with the Collector units in our sister DIY online store DIY online automation store.
We sincerely hope you enjoy our advanced technology products; if you have any questions, please contact us at any time!
Adrian Biffen
Senior Partner
GrowerNode™ Greenhouse Automation
G.R.O.W.S.™ System Article Series
|
G.R.O.W.S: GrowerNode Realtime Optimal Wireless Sensors |
The Collector:Part 1: Wireless Soil Sensor Collector Overview Part 2: Wireless Soil Sensor Detection Process (You are here) Part 3: Menu: Wireless Soil Sensor Testing Process Part 4: Menu: Wireless Soil Sensor Sleep Modes Part 5: Menu: Edit Collector Settings Part 6: Menu: Restore Collector Defaults Part 7: Menu: Activate Factory Re-set |
The Sensors:Part 1: Wireless Soil Sensor Overview Part 2: Wireless Soil Sensor Activation |
|
The Cloud:Part 1: See Your Data from Anywhere |
